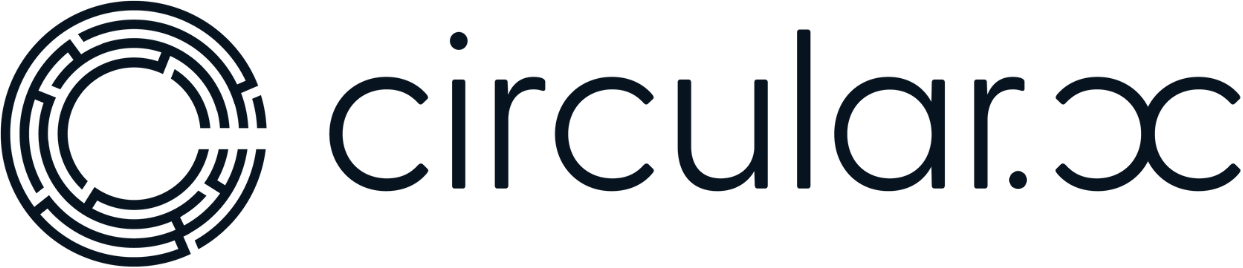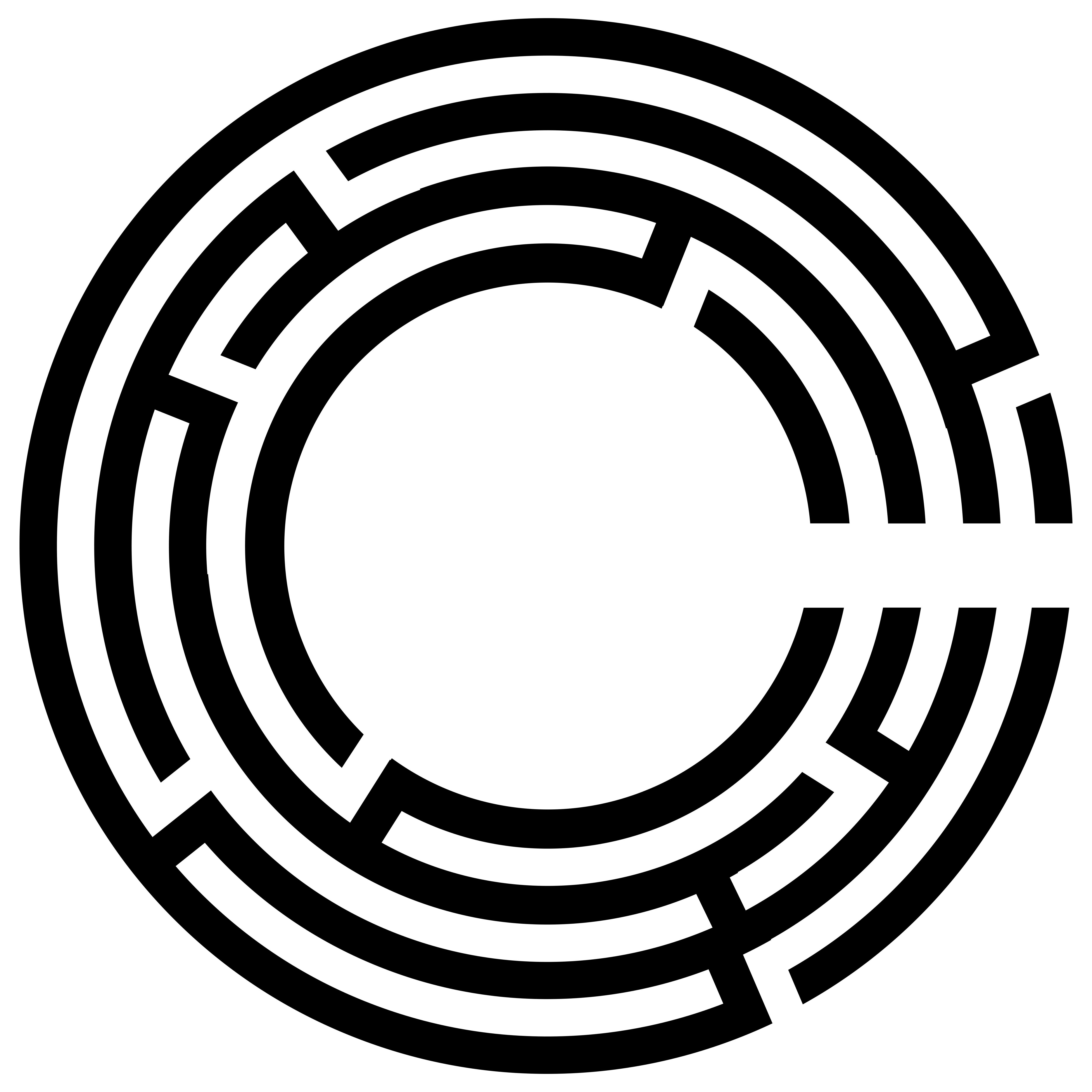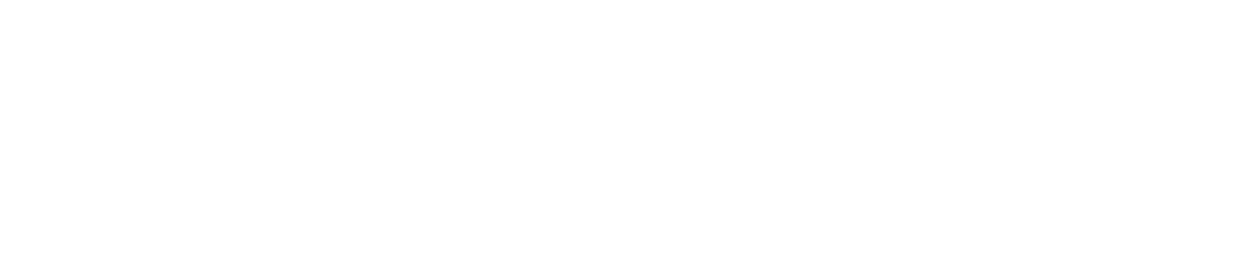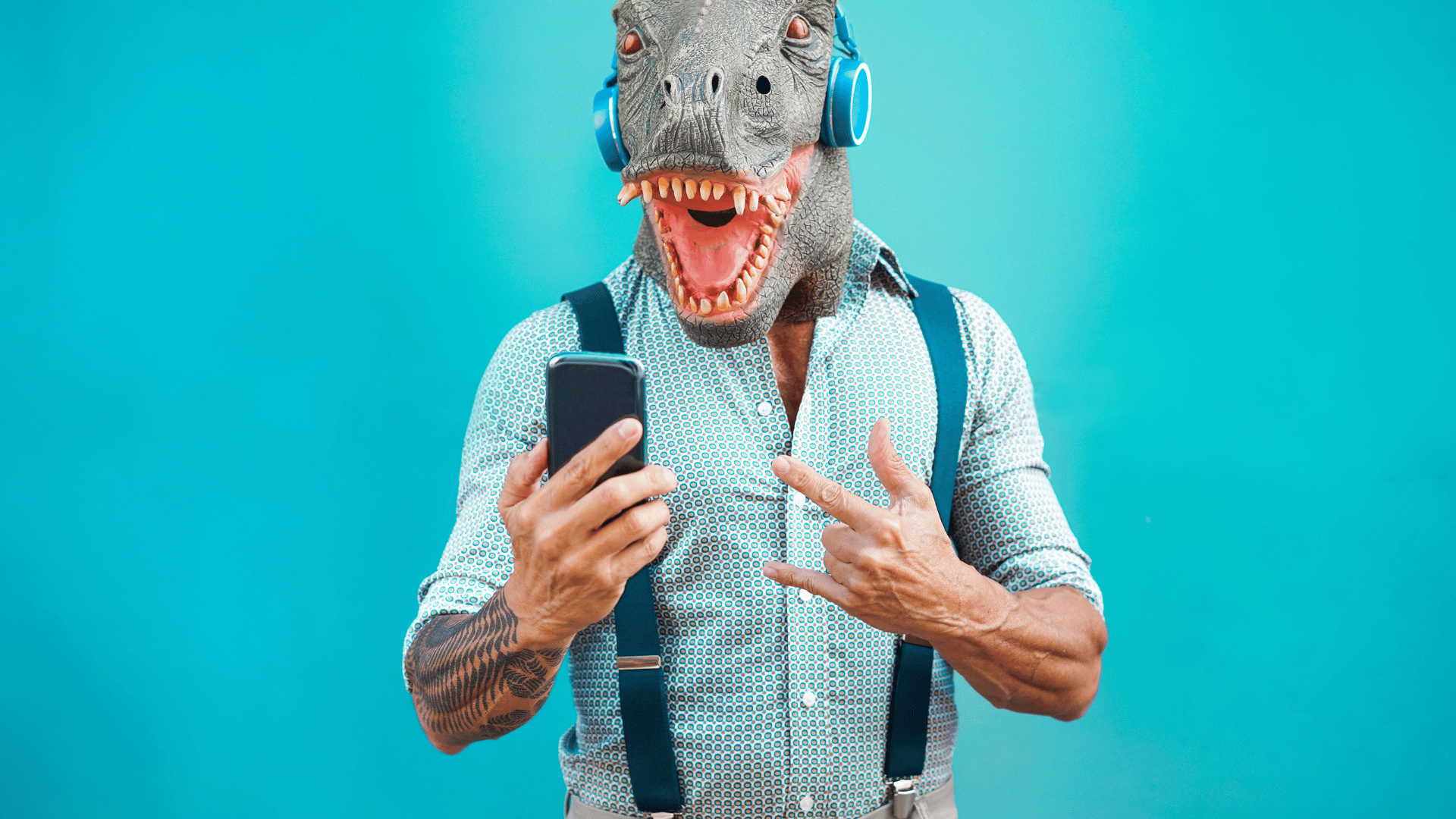Hi everyone, my name is Monique, and today I’m here to show you how to send an individual message from your community portal directly to someone inside your community.
Steps to Send an Individual Message
1. Log into Your Community Portal:
– The first step is to log into your community portal.
2. Navigate to the Dashboard:
– Once logged in, you’ll land on the dashboard of your community.
– Next, navigate to the “Communication” section.
3. Access the Messaging Feature:
– Inside the “Communication” section, you’ll see your inbox along with various other features.
– Click on “New Message.” This feature is specifically for sending a direct message to a person inside your community.
Creating and Sending the Message
4. Search for the Recipient:
– To send your message, search for the person’s name or their mobile number.
Reminder: When searching by name, use the name they registered with in the application. For example, if Susan registered as Sue, you need to search for Sue.
5. Select the Recipient:
– For this example, I’ll select “Support Line 1” as the recipient.
6. Schedule the Delivery (Optional):
– You can schedule the delivery of the message if needed. For instance, you might want to send a reminder message a few weeks in advance. Set the specific date and time for the message to be sent.
7. Type Your Message:
– Enter your message in the text box. You can include URLs, website links, Google Meet links, or any active links.
– Example message: “Hi Sue, Can you please meet at 2 o’clock? Here is a Google Meet link.”
– You can also include emojis to make your message more engaging. Place the cursor where you want the emoji to appear, and select the desired emoji.
8. Send the Message:
– Once you have composed your message, click “Send Message.”
– The message will be sent immediately to the recipient. They will receive a push notification in the application, alerting them to the new message.
– When they click on the notification, it will take them directly to the message, allowing them to start interacting with you immediately.
Additional Information
– Sending PDFs: You can send a PDF to the same person by creating a separate message. First, send the text message, and then send the PDF in a different message. I will create a separate video on this process.
I hope this guide was helpful in showing you how to send an individual message from your community portal. If you have any questions or need further assistance, please leave a comment below. Give this video a thumbs up if you found it helpful or a thumbs down if it didn’t meet your expectations. Have a great day, and thank you for watching!