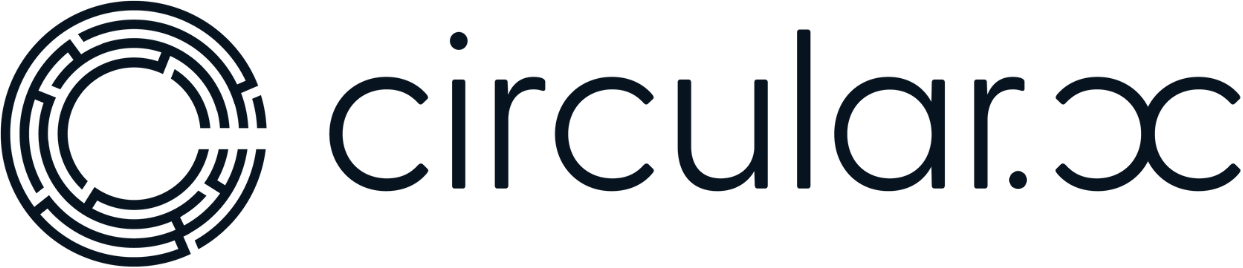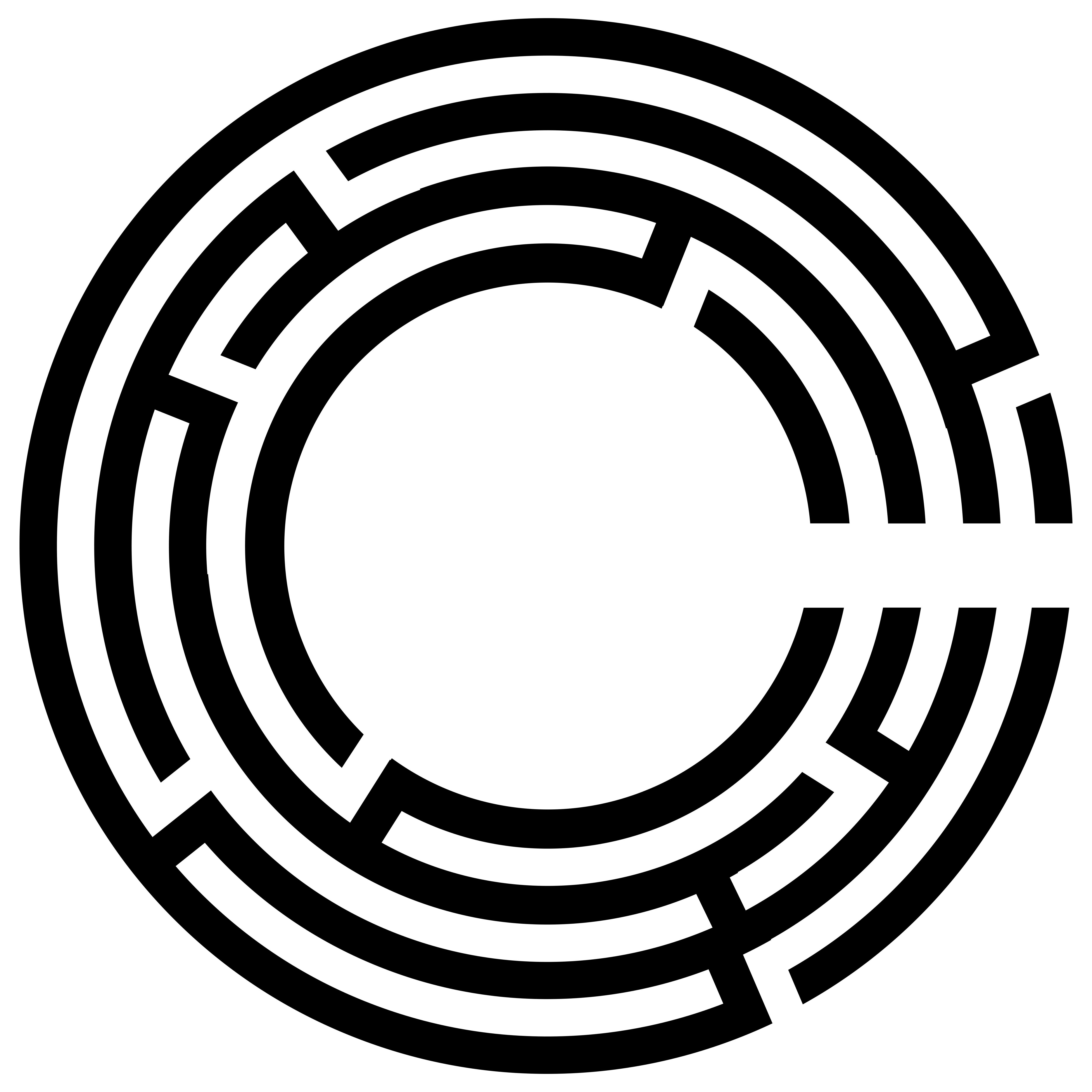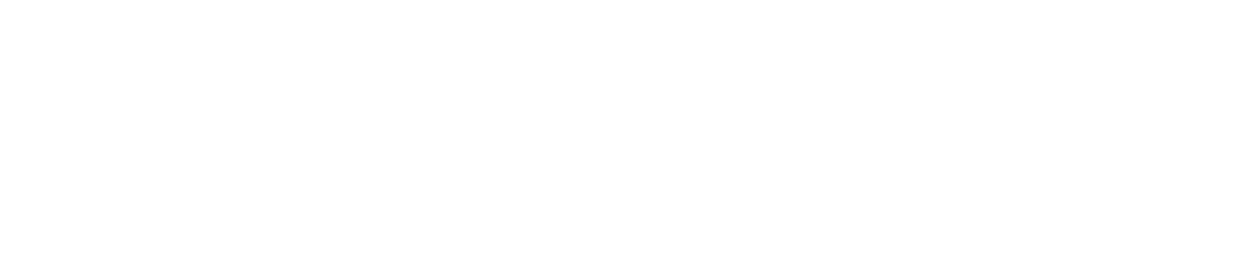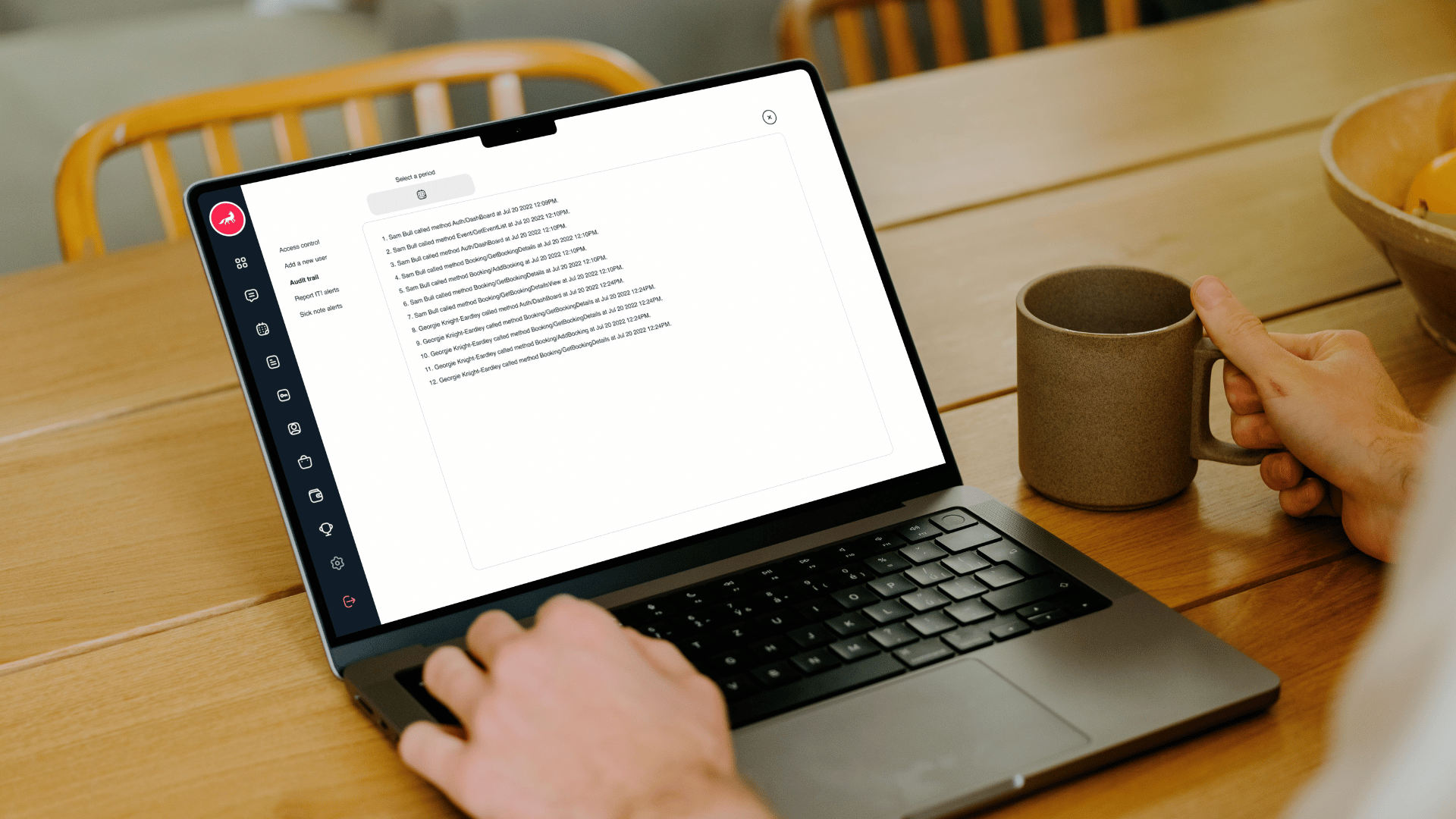Hello again, it’s Monique, and today I’m going to walk you through how to send a broadcast message from the community portal to your application.
Steps to Send a Broadcast Message
1. Log into Your Community Portal:
– The first thing you’ll see when you log in is your community portal dashboard.
2. Navigate to the Communication Section:
– Go down to the “Communication” section on the left-hand side of the dashboard.
– Click on “New Broadcast Message.”
3. Select Your Audience:
– From the drop-down menu, select your audience. You can choose to send the message to all members or a specific group.
– For the purpose of this video, we’ll select “All.” Note that you’ll need to create a group before you can send a message to a specific group. I’ll cover how to create a group in a later video.
4. Schedule the Delivery (Optional):
– Much like an individual message, you can schedule the delivery of the broadcast message. This is particularly useful for community managers or marketing managers who need to plan communications in advance.
– You can set the date and time for when you want the message to be sent. This allows you to plan all your messages in one sitting, ensuring they are strategically timed without needing further intervention.
5. Compose the Message:
– Notification Title: Enter the title of your notification. For example, “Great Teamwork.”
– Body of the Message: Type the main content of your message. For instance, “Great teamwork and we can’t wait for next week’s meeting.”
– Include Emojis: You can include emojis in your message to make it more engaging. The emoji will appear wherever your cursor is placed in the text.
6. Send the Broadcast Message:
– Once you have composed your message, click “Broadcast Message.” This will send the message to every user linked to your community in the application.
Additional Tips
– Sending PDFs: You can also send PDFs, but remember that text messages and PDFs need to be sent separately.
– First, send or schedule the text message.
– Then, send or schedule the PDF message. They will arrive at the designated time, one after the other.
That’s essentially how you send a broadcast message from your community portal. Once sent, you’ll see a confirmation pop-up, and your message will be delivered to all users in your community.
If you have any questions or need further assistance, please leave a comment below. Thank you for watching, and have a great day!