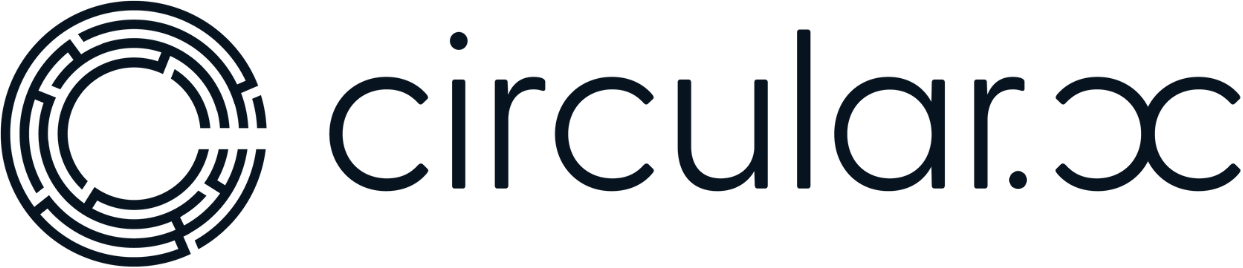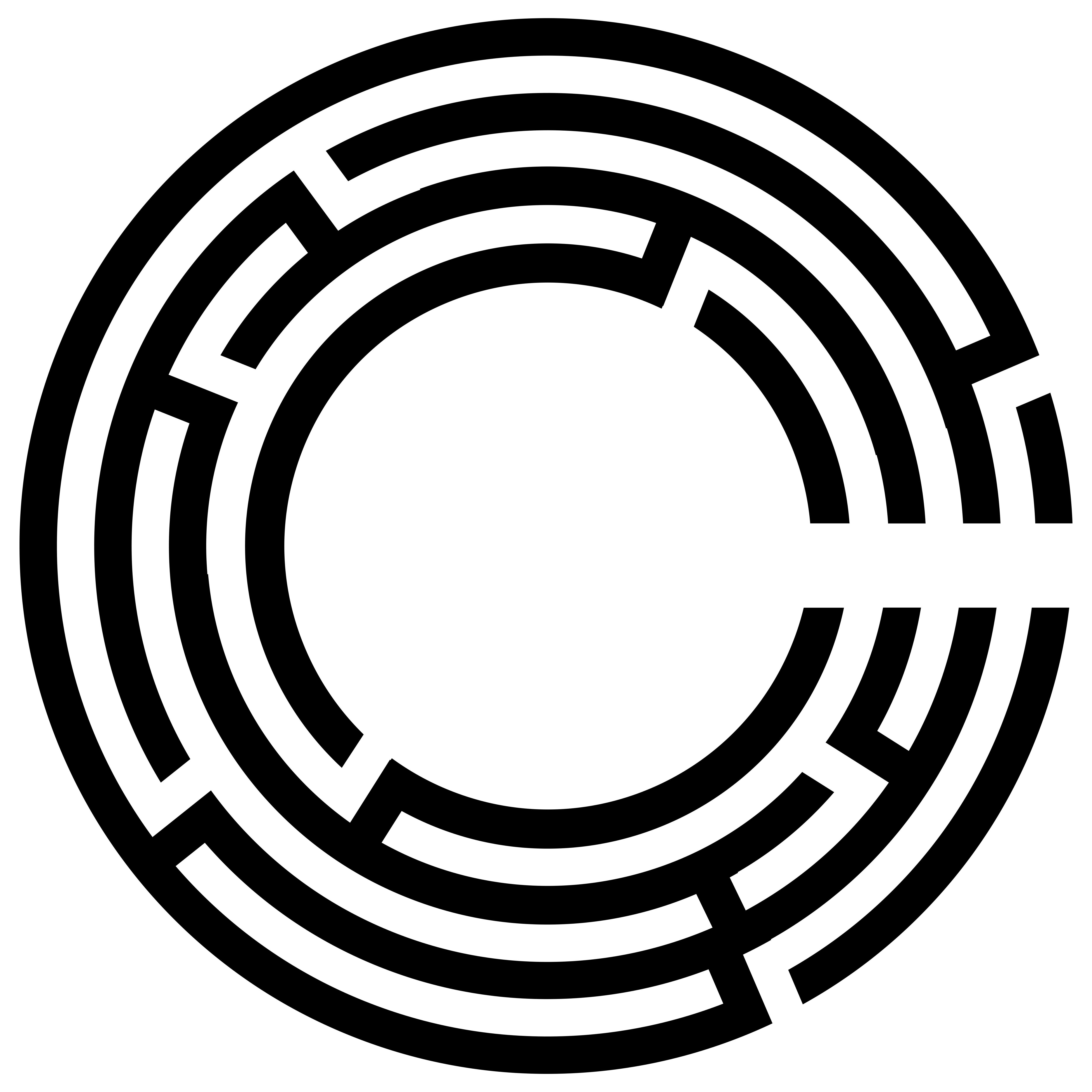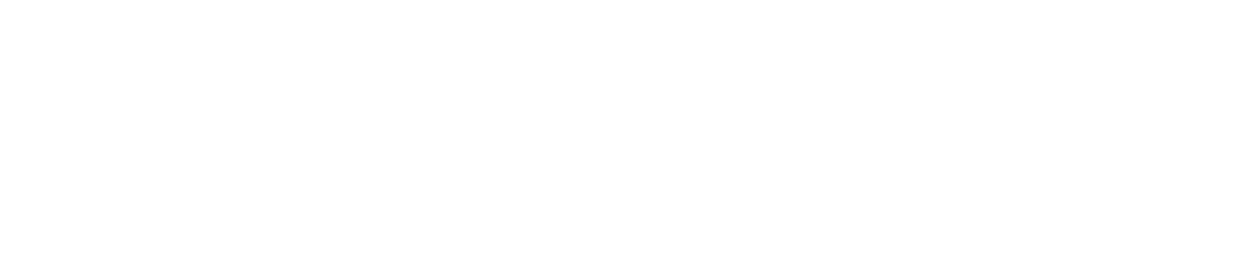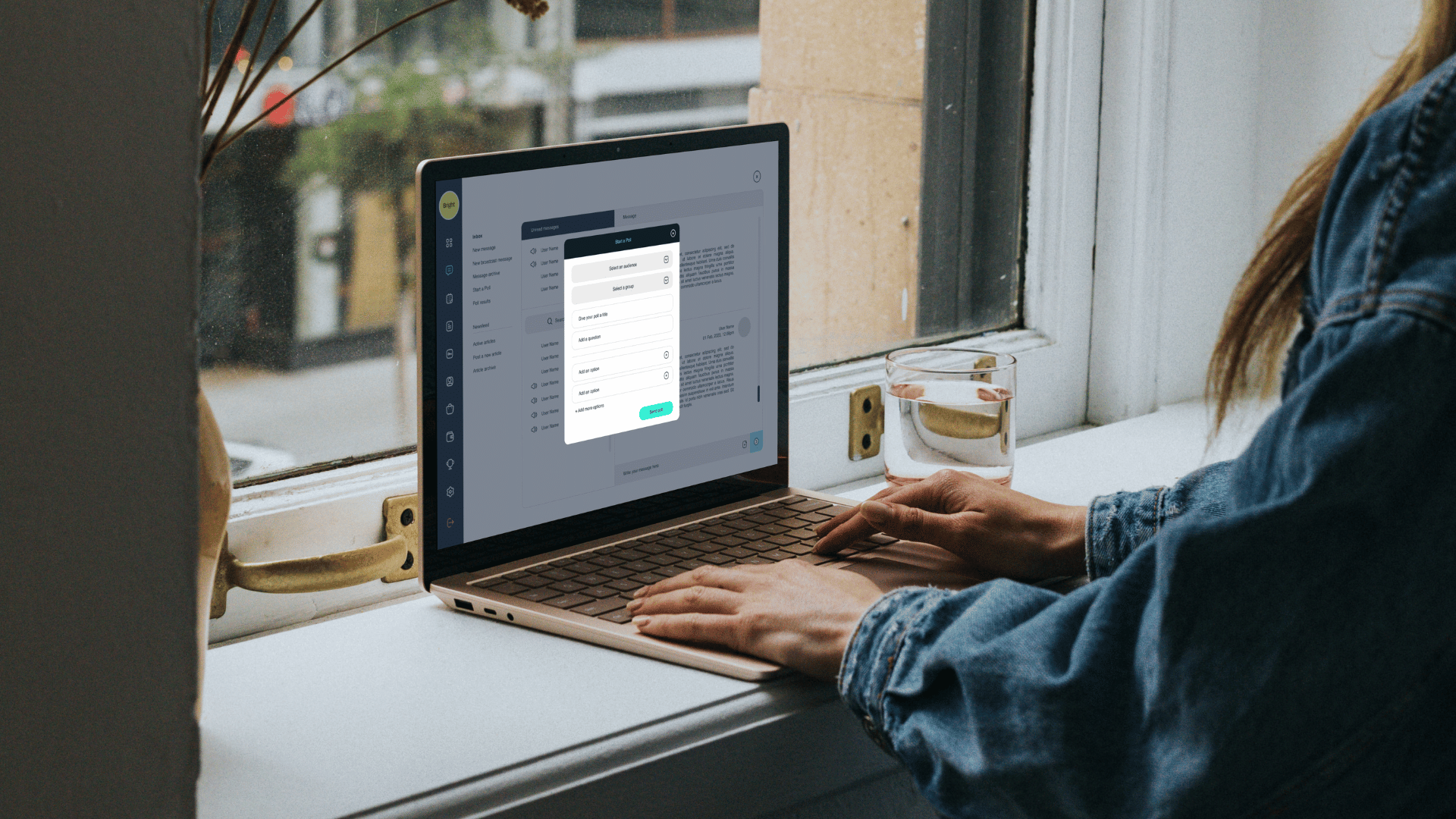Hello and welcome back to my videos on how to update your community information. If you’re here, you’re probably exploring various features you can update within the community section. Today, I want to focus on how to update team profiles. Whether you’re in a corporate environment looking to share information about your team or in a wellness community wanting to showcase your yoga instructors or health chefs, updating team profiles is a great way to communicate the diverse roles within your community and create a cohesive understanding of what you offer.
Steps to Update Team Profiles
1. Access the Community Button:
– Start by navigating to the community section of your portal. Instead of clicking directly on the community button or community information button, go to the “Add a Team Profile” option.
2. Enter Team Member Information:
– For this example, let’s add our team member, Sarah Collins.
– Position: Enter her position, such as “Student Member.”
– Email Address: Add her email address. Ensure there are no spaces before the email address to avoid invalid entries.
– Mobile Number: Enter a mobile number. For example, you can use “0826914852” for demonstration purposes.
– Profile Image: Upload a profile image for Sarah to visually represent her within the community.
3. Add a Description:
– Include a section about what Sarah does. This helps other community members understand her role and responsibilities.
4. Save the Profile:
– Click “Add New Team Profile” to save the information. Although there won’t be any push notifications sent to your community, Sarah’s profile will immediately populate within the application.
Managing Team Profiles
– View Team Profiles:
– Once you add a new team profile, it will appear in the team profiles section on your screen. You can view all the details about Sarah and other team members.
– Edit Team Profiles:
– If you need to update any information, simply click on the edit button next to the team member’s profile. This will allow you to make changes quickly and easily.
– Remove Team Profiles:
– To remove a team member’s profile, click on the remove button. Note that this action only removes the profile from the application; it does not revoke the team member’s access to the portal.
Updating team profiles in your community portal is simple and quick. It helps maintain clear communication about who is part of your team and what roles they play, enhancing the overall cohesiveness and understanding within your community. I hope you found this guide helpful. If you have any questions or need further assistance, please leave a comment below. Stay tuned for more tutorials, and have a great day!