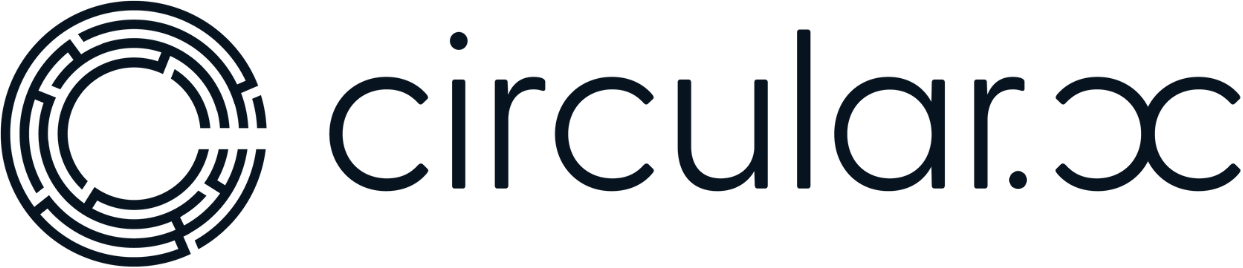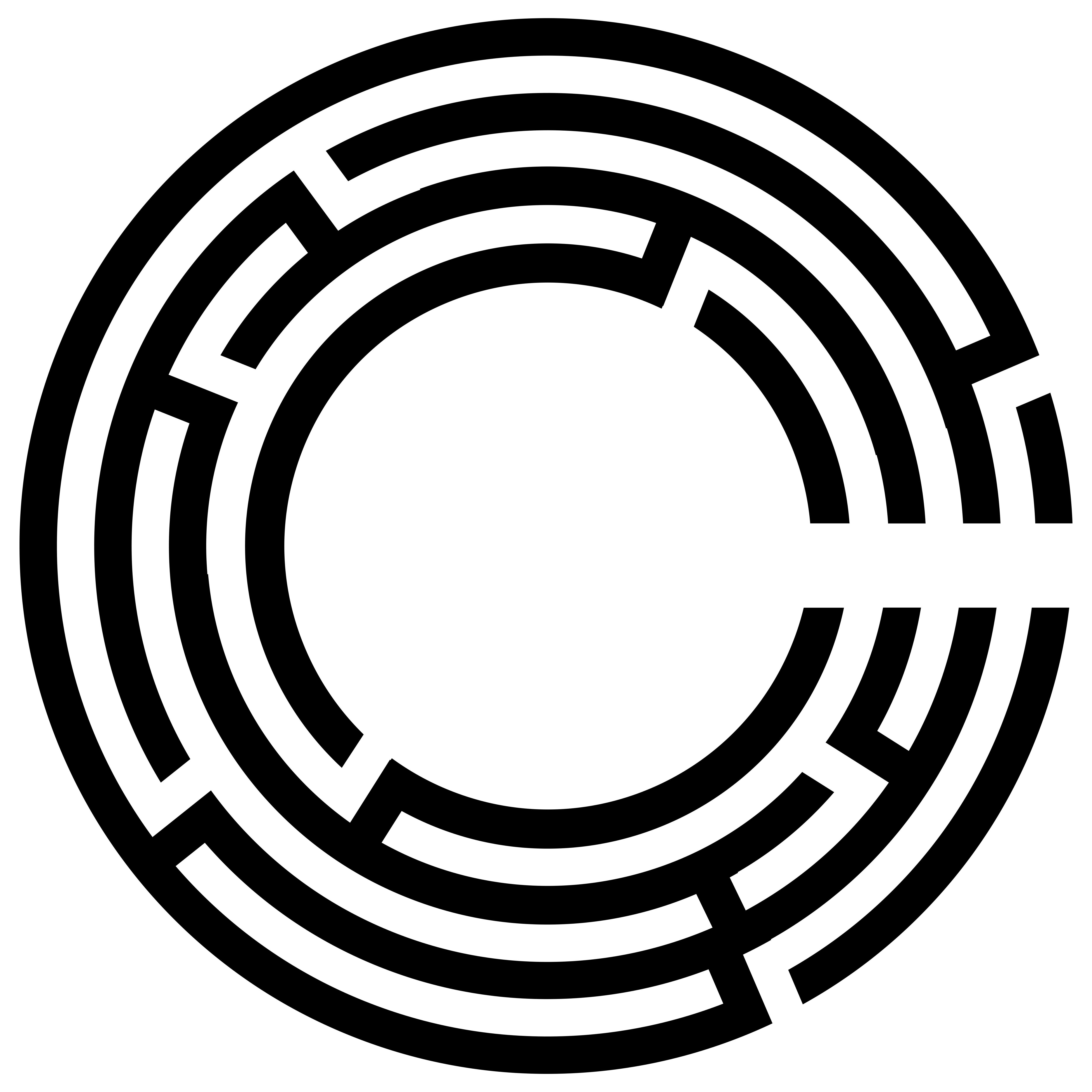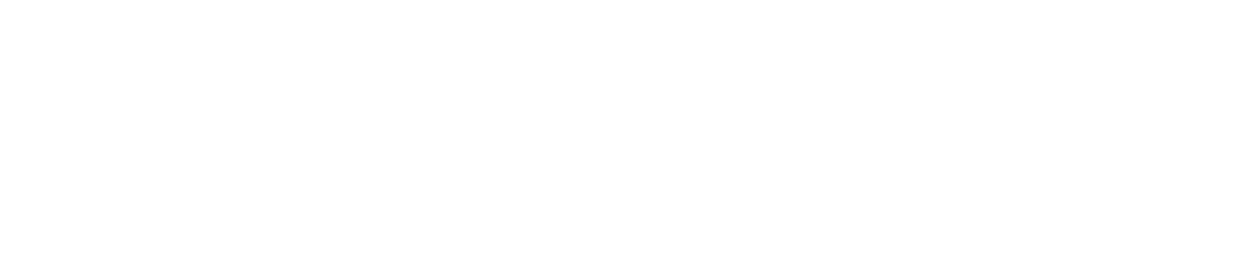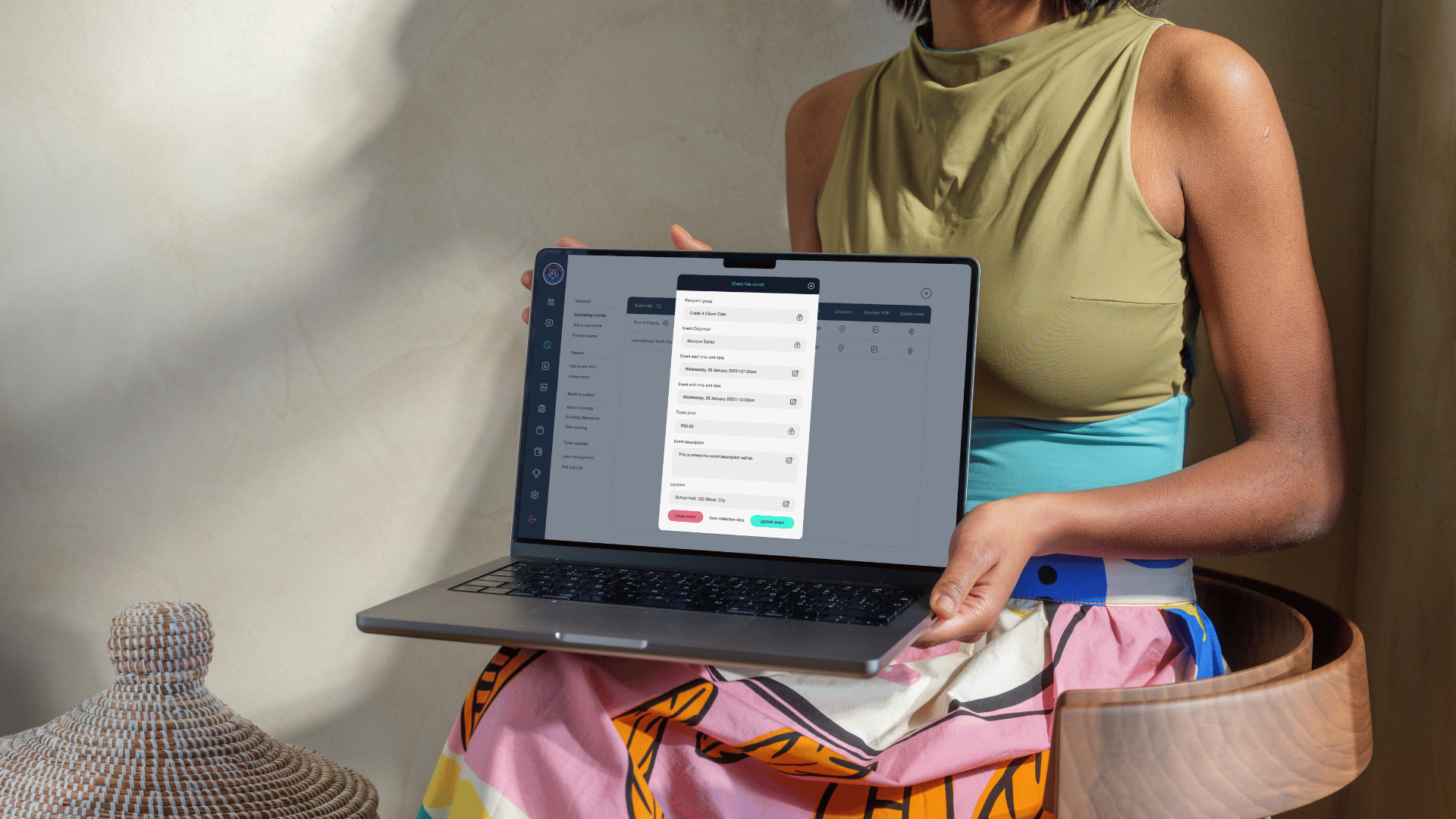Hi everyone, Monique again, and welcome back to Circular. Today, I’m going to walk you through how to add a PDF document or a hyperlink inside the documents button in the application for your end users. Everything is done through the planner button.
Adding a PDF or Hyperlink
1. Log In and Navigate to the Planner Section
– First, log into your portal.
– On the left-hand side, navigate to the planner button.
– Inside the planner button, you will see an option called “Documents.”
2. Adding a New Item
– Click on “Documents” and then select “Add New Item.”
– Choose the “Planner Document” button at the top.
3. Setting Up the Document
– All base communities have the documents button. If your community needs additional buttons (e.g., religious, cultural, school), contact us to activate them.
– For this tutorial, we’ll focus on the documents option.
4. Filling in Document Details
– Enter a title for your document.
– Include a short description (optional) to provide additional context.
– You can add a hyperlink, a PDF, or both. The description should be brief, such as “2024 Overview.”
5. Adding Hyperlinks and PDFs
– Hyperlinks: Users can access the hyperlink directly from the app, email it to themselves or others, and share it within their community.
– PDFs: Users can access, email, or download the PDF directly to their mobile devices. Ensure the PDF is compressed for faster download times and a better user experience.
6. Uploading and Posting
– Copy and paste the link or upload the PDF.
– Once the item is live in your community, users will immediately have access to it without receiving a push notification.
Managing Document Visibility
– Live Environment: Any edits or uploads in the portal are immediately available to end users unless scheduled for a specific time.
– Interaction: Users can interact with the documents as soon as they are posted.
We hope this guide is helpful. If you have any questions, please drop a comment below. If you liked the video, give it a thumbs up. If not, feel free to give it a thumbs down, but we’d love to hear your feedback. Have a great day, and I will see you in the next video!