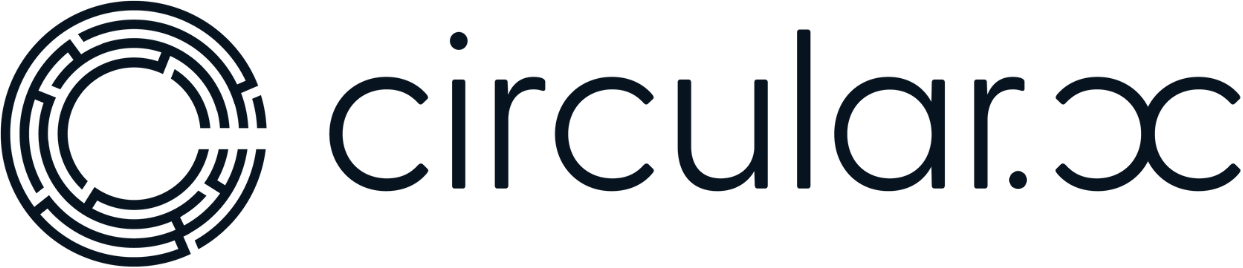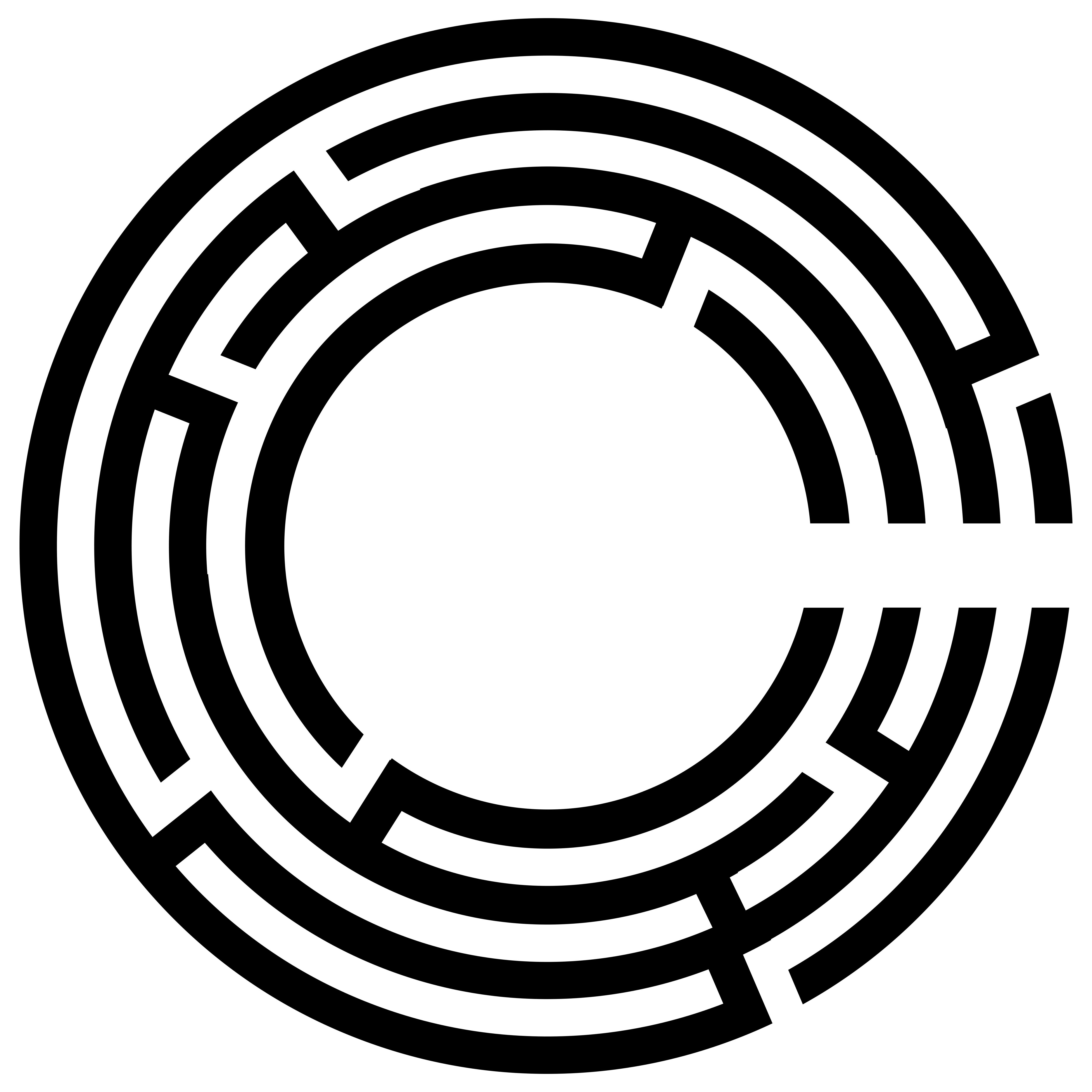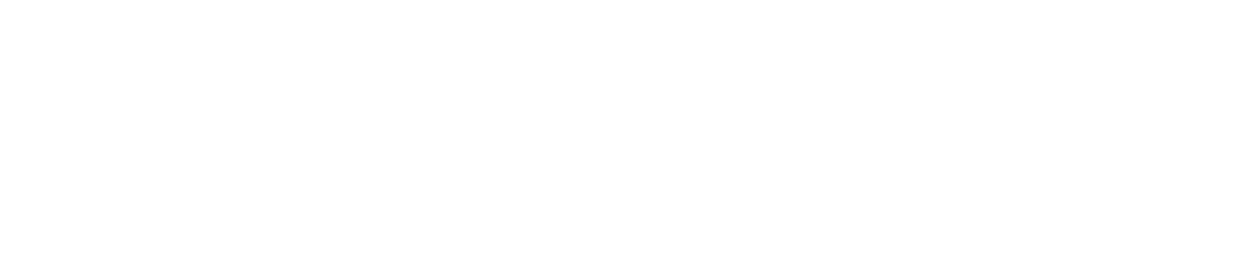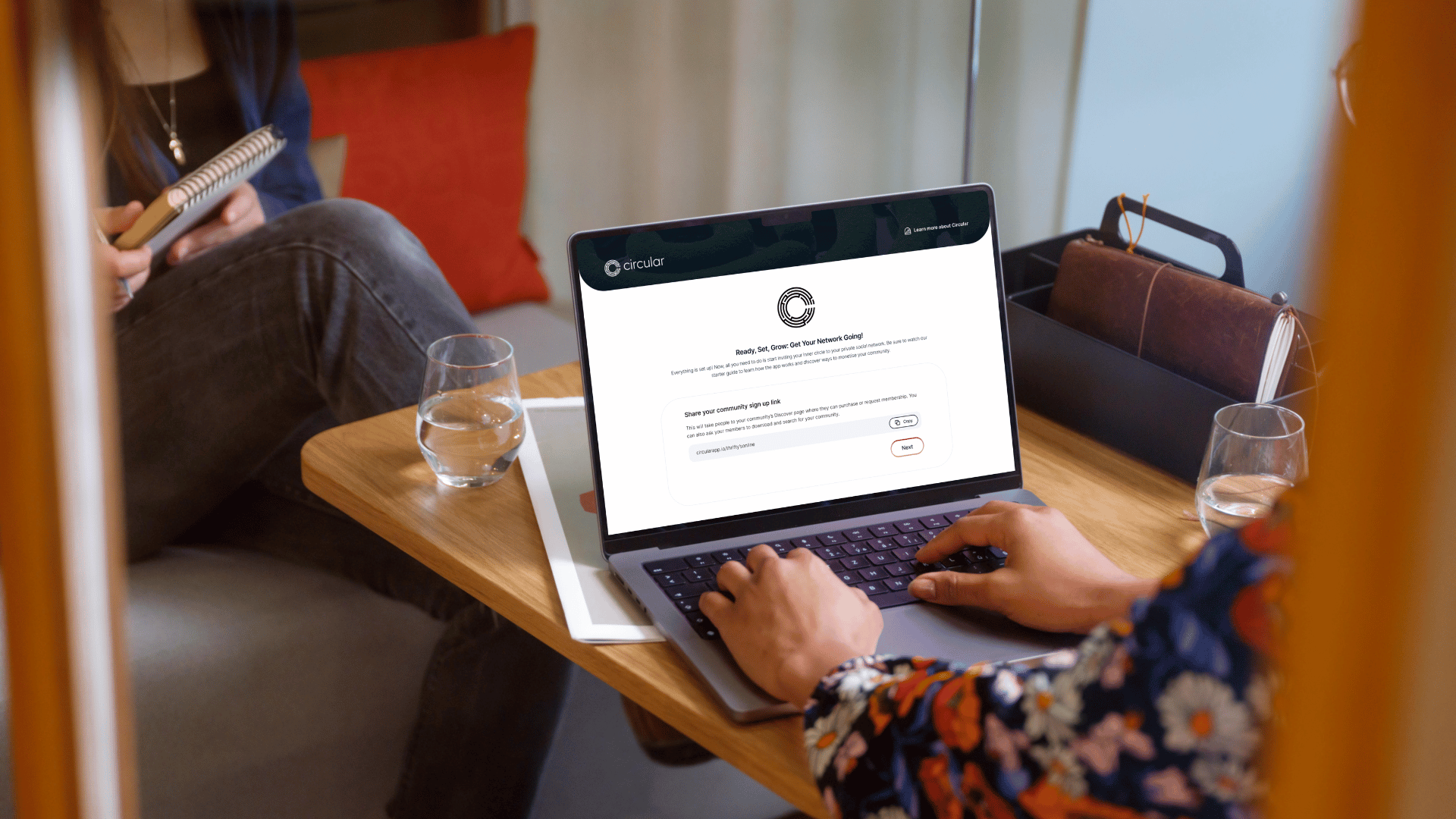Exploring the Dashboard of Your Community Portal on Circular
Hi everyone and welcome back to Circular! Today, I want to take you through the dashboard of the community portal. The dashboard is the first screen you see when you enter your community portal, and it’s designed to provide quick and easy access to various areas within the portal.
Step-by-Step Guide:
Quick Links Overview
On the left-hand side, you’ll find a variety of buttons. If you’re on the base package, you won’t see all these buttons, but if you’ve opted for the full package, you’ll notice there are quite a few options available.
Navigating Quick Links
People can sometimes feel overwhelmed by the number of steps needed to achieve their goals within the community portal. To simplify this, we’ve added several quick links. These links take you directly to specific areas of the portal, saving you time and effort.
For example, clicking on the “Plan an Event” quick link takes you straight to the event setup area. The same principle applies to all the other quick links we’ve added. These links are pre-set and based on what we’ve observed community members and managers use most frequently over the years.
Pending Approvals
On the right-hand side of the dashboard, you’ll see sections for pending business appointments and job postings. These sections show if community members have added their business or posted jobs that need approval before appearing in the application. I’ll cover this in more detail in another video.
Dashboard Summary
This quick overview of the dashboard should help you navigate the community portal more efficiently. If you have any questions or if I missed anything, please leave a comment below.
Have a great day!